

By default Touch is turned ON, enabling the option to restrict Touch input on one or more areas on the screen-this is done by taking your finger and outlining around the target area. Note: At the bottom of the screen you’ll now see the option to turn Touch or Motion ON/OFF. Step 9: To turn ON Guided Access within the app quickly tap the Home button three times. Step 8: Return to the home screen and open your app. Then re-enter your Passcode a second time.
#Guided access on ipad password
Step 7: In Set Passcode-enter a 4-digit password Step 6: After Guided Access is ON, select Set Passcode Step 5: Turn on Guided Access by swiping OFF, to the right Step 4: Under Accessibility select Guided Access Step 3: Under General find and open Accessibility Step 2: Then under Settings select General Older versions of iOS do not support Guided Access. Please know that this instruction works on all iOS devices updated with iOS 6 and later. Here are the steps to disable the Home button on the iPad, and for setting-up limited access to certain areas on the screen.
#Guided access on ipad how to
How to Disable the Home button on the iPad Reassuring that her experience will be uninterrupted and rewarding. Preventing our little one from wandering off to other apps and accidentally touching the controls on the screen. Let’s look at this by using the example below.īy enabling Guided Access, you can see (via the image on the right) that the rewind, pause and fast-forward controls outlined in the box are disabled on the app. To give you one more example: why disabling the Home button on the iPad can be useful here’s a simple way how my wife and I use Guided Access in our home with our two-year-old.
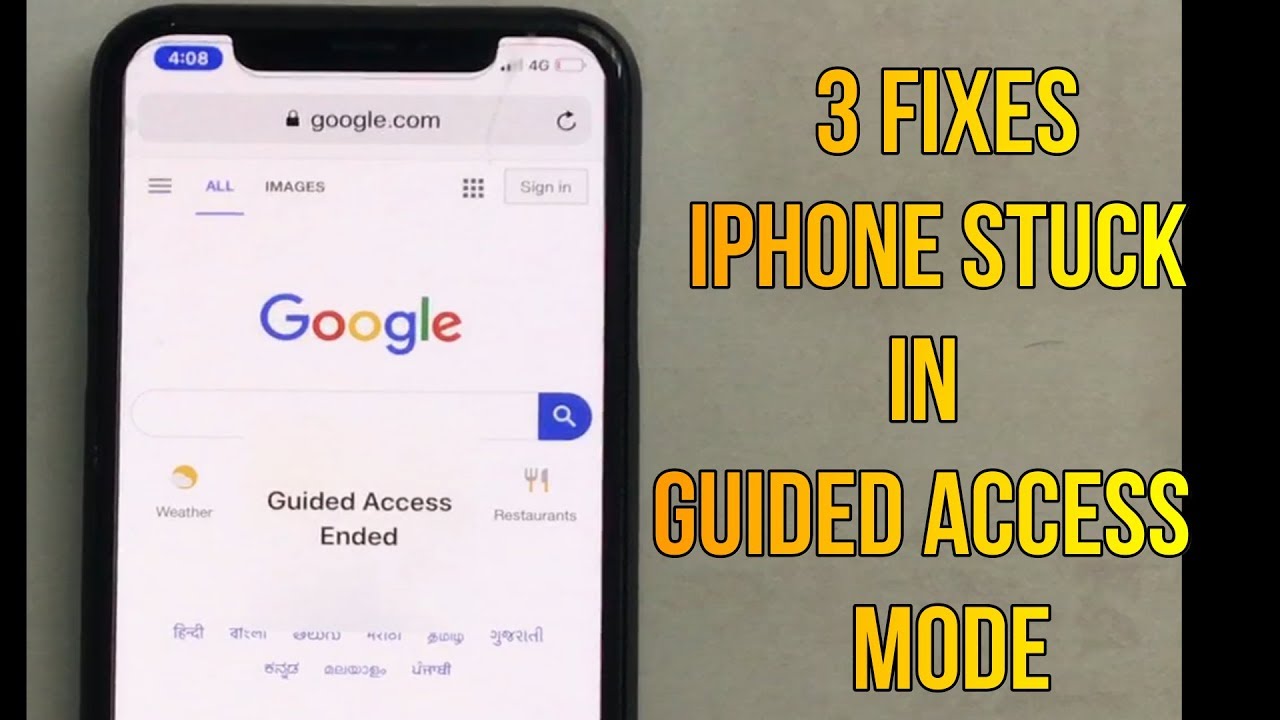
A tool I see not only helping students to stay focus, but also preventing them from easily getting distracted. Keeping students engaged in their current activity until they are ready to move on to the next lesson. When you disable the Home button and limit access to areas of the screen teachers can reduce distractions in the classroom. Now there’s no need to worry that someone will turn off a presentation demo or accidentally touch the wrong thing on the screen if you need to leave the iPad unattended.Īnd in the classroom, the impact will be greatly appreciated by both students and teachers. For example, sales and marketing professionals who work at trade shows, conferences, and fairs and use the iPad to promote their products and services should also see this as a huge opportunity. There are other areas, and markets where disabling the home button is sure to be a big hit. But parents alone are not the only folks who should welcome this new addition to iOS 6. Touch access can also restrict certain areas of the screen.įrom the above description, it’s clear that other parents like myself will find this new feature most helpful.Guided Access – allows any iOS device to be locked into one app until a preset Passcode is used to escape.
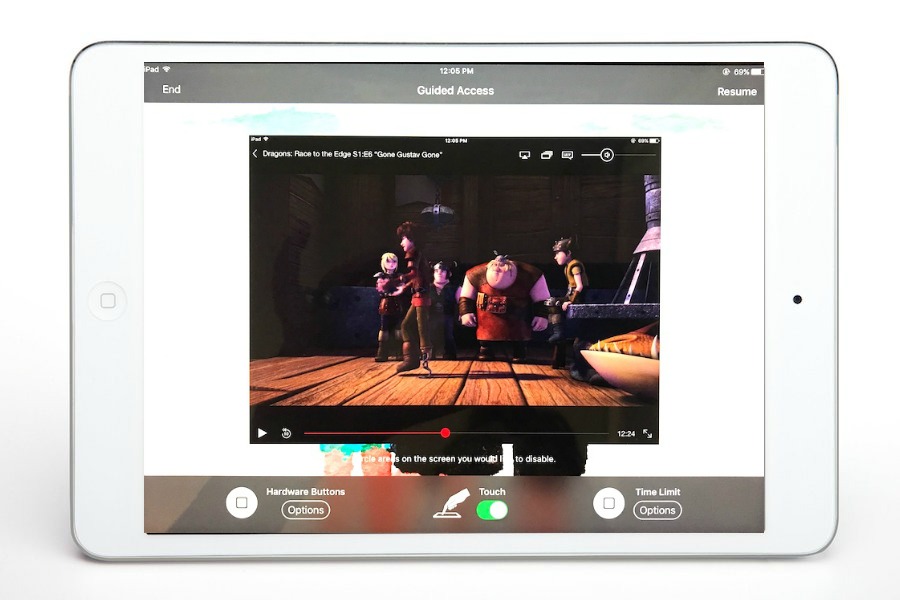
But first, let me give you a brief explanation of what is Guided Access. Let’s take a look at a few examples showing the benefit of disabling the Home button on the iPad, (or iPhone). In this post, I’ll explain why the option to disable the Home Button on the iPad is a great thing and then proceed by walking you through a step-by-step guide showing how to do it. To see my insights on this conference read: OS X Mountain Lion Is A Social Cat, How Apple Is Using Social Media I can disable the Home button and restrict touch input on certain areas on the screen when my 2-year-old plays on the iPad, this is part of the Accessibility option. And just one of the many new features I’ve been looking forward to seeing on the iPad when iOS 6 previewed during the 2012 Apple Worldwide Developers Conference in June. Guided Access is one of my favorite iOS 6 features.


 0 kommentar(er)
0 kommentar(er)
